Sierra Dmg To Usb
What’s up guys, in this tutorial I’m going to show you How to Create Bootable USB Installer for macOS High Sierra Windows 10 Operating System. There are few applications that you need to download in-order to successfully create a bootable USB Flash Drive to install macOS High Sierra Windows 10 PC.
Firstly, you need to download TransMac application as we will use this to write files onto flash drive. Once you have downloaded and installed TransMac, run the application.
TransMac is a Paid Application. But the trial period will last for 15 days, this is more than enough for us to Create Bootable USB Installer for macOS High Sierra Windows 10.
Before you click Run, just make sure you have plugged-in your 16 GB USB Flash Drive.
Now, Click Run and proceed with the trial of 15 Days. You should see the following screen once you click Run.
Right-Click on your USB Flash Drive and select the option
When the High Sierra finished, it will pop up in the apps list. Now open up Terminal from the Spotlight. Now copy and paste the commands by line. Create a High Sierra DMG Image; hdiutil create -o /tmp/Highsierra -size 7900m -volname highsierra -layout SPUD -fs HFS+J Mount DMG image to macOS. In step #4 you Create a disk image DMG file that you later mount to create the installer app on and then you unmount the disk image. My question is when you finish is that original disk image file created in step 4 removed (/tmp/Mojave) or does it stay around somewhere in some temp folder? Move 2: Burn Windows 10 to USB Drive. To create bootable USB from ISO, some of you may choose to use USB bootable software like Rufus. It is thought as one of best, free, open-source and easy-to-use Windows 10 USB tool since it can create bootable USB for different kinds of operating systems.
Format Disk for Mac.When the warning pops-up click
 Yes.
Yes.TransMac will now ask you to name your ISB Drive. I will name my USB Drive as “USB Installer“, but you can name it anything you like. After you Name the USB Drive click OK.
Click
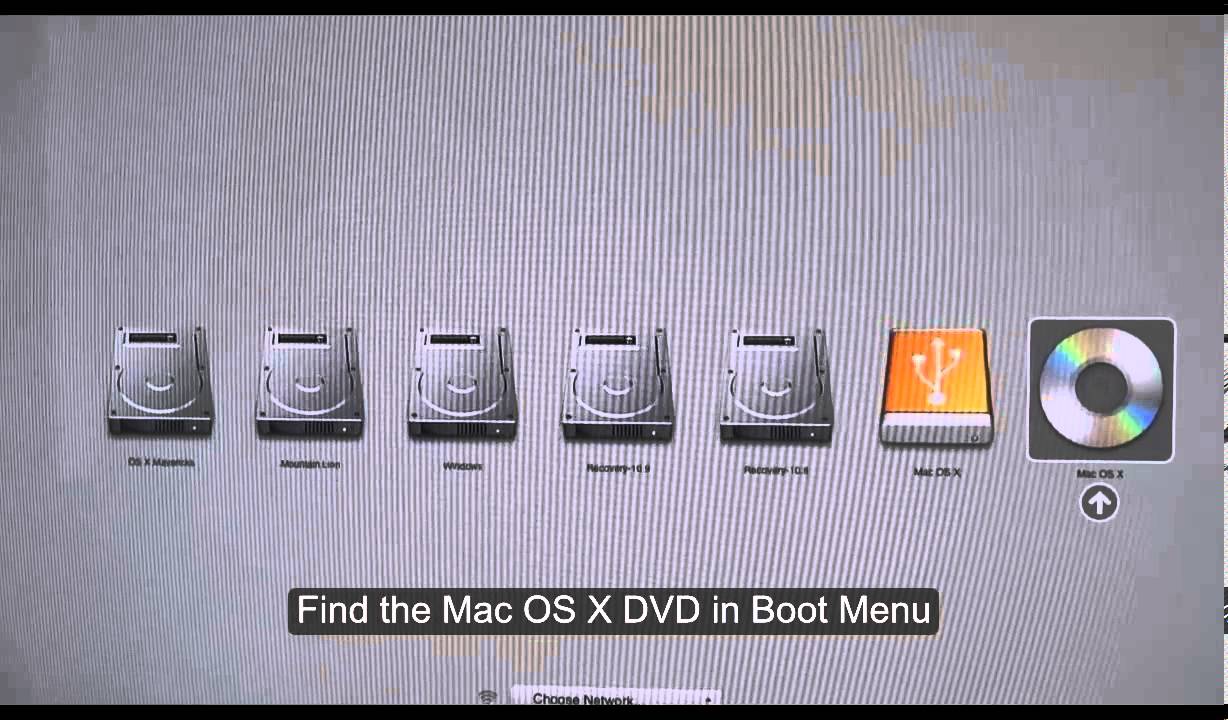 Yes, when TransMac will give you the Overwrite warning.
Yes, when TransMac will give you the Overwrite warning.Now, just wait for few moments, as the formatting process is going on.
Once the formatting is successfully completed you should get this following confirmation. If it is not a success, please follow the steps again and format your flash drive.
Click Ok, and now right-click on your USB Flash Drive again and select the option
 Restore with Disk Image.
Restore with Disk Image.Click Yes, when TransMac gives you a warning for Overwriting.Next Step is to Select the dmg file for macOS High Sierra. You would need an Mac to download the macOS High Sierra Installation file from Apple Store.
To locate the DMG File, follow these steps
After you have downloaded the High Sierra app, locate the InstallESD.DMG from the installer.
In Applications folder: Right-click on Install MacOS High Sierra app, then choose Show Packages Contents to reveal Contents folder.
The MacOS High Sierra InstallESD.DMG is found under: Contents/SharedSupport/
Now copy this InstallESD.DMG as you need it in TransMac to Create macOS High Sierra Bootable USB Installer on Windows 10.
Ok, so lets continue with TransMac Restore Disk Image to Drive. On this screen, select the InstallESD.DMG file and click OK.
Click Yes, when TransMac Gives you the Overwrite warning.
Now the TransMac will start the process of Restoring High Sierra Image on the Flash Drive. this will take 15-25 minutes, depending on the speed of your flash drive.
Ok that should be it for this tutorial on How to Create macOS High Sierra Bootable USB Installer on Windows 10 PC.https://techhowdy.com/high-sierra-bootable-usb-installer-on-windows-10/https://techhowdy.com/wp-content/uploads/2018/05/Create-macOS-High-Sierra-Bootable-USB-Installer-on-Windows-10-1024x641.jpghttps://techhowdy.com/wp-content/uploads/2018/05/Create-macOS-High-Sierra-Bootable-USB-Installer-on-Windows-10-150x150.jpgHackintosh TutorialsCreate macOS High Sierra Bootable USB Installer,Create macOS High Sierra Bootable USB Installer on Windows,Create macOS High Sierra Bootable USB Installer on Windows 10,High Sierra Bootable USB Installer on Windows 10,macos high sierra bootable usb,macos high sierra bootable usb download,macos high sierra bootable usb from windows,macos high sierra bootable usb installer,macos high sierra bootable usb terminal,macos high sierra bootable usb windowsWhat's up guys, in this tutorial I'm going to show you How to Create Bootable USB Installer for macOS High Sierra Windows 10 Operating System. There are few applications that you need to download in-order to successfully create a bootable USB Flash Drive to install macOS High Sierra Windows...DemonLyoidLopeslyoid_lopes@yahoo.comAdministratorHi there, I am Lyoid Lopes. Internet Marketer and Blog writer. I am Software Engineering Technology graduate from Centennial College Canada. In Techhowdy I publish new technology news every day. You can reach me Facebook, Twitter and Google +TechHowdy
In addition to macOS, Apple has released macOS high sierra. macOS High Sierra is the successor of macOS sierra. With it’s every release apple updates macOS with new features, new design, better security, more stability and better performance. As you know any of the macOS cannot be officially installed on any non-apple hardware, because of this reason installing macOS on PC was never an easy job. In this article, I will show how to create a bootable USB of macOS high sierra on windows 10.
Step 1. Downloading the required files.
Download the macOS high sierra DMG file from this link.
Download Transmac from their official website or you can download it directly from here.
In this tutorial, I am going to use the Transmac software to create the bootable USB drive from windows. Transmac is a paid software, however, it offers 15 days of trial which is enough for you to create the bootable USB.
Step 2. Installing Transmac.
Install High Sierra Dmg To Usb
After downloading the setup.exe double-click it to open and follow the procedure displayed in the setup to install.
See also: Beginner’s guide to patching DSDT in Hackintosh.
Step 3. Making the bootable USB drive.
In order to make bootable USB of macOS high Sierra, you will need an 8gb or higher USB 2.0 or USB 3.0 drive.
Note: By using USB 3.0 you might face some issues while booting into the installer, in that case, please try using USB 2.0 drive.
Sierra Dmg To Usb Bootable
1. Insert the USB drive into your computer and then right click on the transmac app and select “run as administrator”. Running as administrator is required as we will format the USB drive through the transmac app.
2. Now right click on the USB drive you inserted and click “Format for mac”.
Note: This action will format the drive and the data inside the drive will be lost, so before formatting the USB drive, please make sure that the drive you selected is your removable USB drive, not any other drive and also make sure that you backup all the data to a separate drive.
3. After the formatting is done again right click the USB drive and click “Restore with Disk Image”. Click “yes” on the warning about erasing data, then click on the select file button and select the macOS high sierra dmg file that you have downloaded earlier and click OK.
4. Now it’s time to sit back and relax as the process will take time to complete. After the progress bar is finished, your bootable USB of macOS high sierra is ready.
Note: After the USB drive is formatted as mac or the dmg is restored successfully windows will give you an alert to format the drive due to incompatible file-system, but don’t click format otherwise you have to start over again.
See also: How to dual boot MacOS sierra and windows 10 in Hackintosh.
Step 4. Configuring Clover Bootloader.
Sierra Dmg To Usb
Clover Bootloader is the key to install macOS on PC. It fakes the macOS installer to think that it is going to install on a real Macintosh. Clover is already included in the above high sierra DMG file and is restored into the USB. However, we need to configure it according to our system’s configuration or importantly graphics configuration.
- First download clover configuration plist files from here as zip.
- Then navigate to EFI/efi/clover/
- Now delete the file named config.plist
- Extract the configuration files zip and select the file which contains your internal graphics card name. i.e: config_HD615_620_630_640_650.plist for Intel HD 630. Then copy it into EFI/efi/clover and rename it as config.plist
Note: The EFI drive is present in the USB drive. So it must be plugged in.
Now the configuration is done and you can proceed towards installation steps.
Step 5. Installing macOS high sierra.
High Sierra Burn Dmg To Usb
Before we try to boot the macOS installer we need to make some changes to our BIOS settings. Just to spoof the macOS installer so it thinks that we are booting the installer from a real mac, else we will face a disabled boot screen or a message saying “macOS cannot be installed on this device”.
1. Reboot your PC and just after you see the manufacturer logo quickly press the “F2” button or press it several times until you see the BIOS menu. To boot into the BIOS settings menu.
2. Change the following settings:-
- SATA mode: AHCI
- CMS support: Enabled
- Secure Boot: Disabled
- Virtualization: Disabled (optional, I haven’t faced any issues keeping it enabled till now but might cause one in some hardware).
- DVMT Pre-allocated: 64 MB or Highest.
DVMT Pre-allocated option is to set the internal GPU memory. Most laptops come with 32mb fixed allocated memory, it causes an error while booting into macOS sierra or Higher versions on Intel skylake or higher architecture CPUs. It is not a common option and might not be available in your BIOS settings. Setting it to 64mb or higher eliminates the need of applying miniStolen patch.
3. Now after changing the BIOS options, plug in the bootable USB drive and power on the machine.
4. Now again boot into BIOS by tapping “F2”, and open the “boot menu” and select your bootable USB drive from the “Boot drive” menu.
5. If you selected the correct drive in the above step, you should see the clover boot menu. In the clover boot menu select the “Install macOS high sierra” drive and tap “Spacebar” and check “verbose” option and click “Boot with selected option”. Booting verbose will allow you to see if any error occurs while booting.
6. After successfully booting into the installer, select your preferred language and click next and then from the macOS utilities screen select “Disk Utility” and click continue.
7. Here, select the partition in which you want to install macOS. As the partition will be formatted, make sure it is empty. And also make sure the size of the partition is at least 15GB, I prefer to make the partition of size 40Gb or higher so I don’t have to resize it later. Now click on erase and then name the partition as you like, then from the “Format” drop-down menu select “APFS” and click erase.
8. After formatting the partition, close the disk utility app and select “Install macOS” and click continue. Here you will be asked in which partition you want to install macOS High Sierra, select the partition you formatted in the above step and finally click on install.
Happy Hackintoshing 😉 if you get any trouble please feel free to post them in comments.
