Run Docker Linux Container On Windows
Dotnet core is a huge leap forward in terms of.NET/C# development because it can run on Windows, Mac, and Linux. But.NET is merely a framework; we also need the tools that we often use in that ecosystem to support multiple platforms. That is what we demonstrated here: SQL Server 2017 can be run on any platform by leveraging container technology. Docker containers provide a consistent development environment for building, testing, and deployment. The virtualized OS, file system, environment settings, libraries, and other dependencies are all encapsulated and shipped as one image that can be shared between developers and machines. This is especially useful for C cross-platform developers because you can target a container that runs a. Docker Desktop networking can work when attached to a VPN. To do this, Docker Desktop intercepts traffic from the containers and injects it into Windows as if it originated from the Docker application. When you run a container with the -p argument, for example.
This topic describes how to run your first Windows container, after setting up your environment as described in Get started: Prep Windows for containers. To run a container, you first install a base image, which provides a foundational layer of operating system services to your container. Then you create and run a container image, which is based upon the base image. For details, read on.
Install a container base image
All containers are created from container images. Microsoft offers several starter images, called base images, to choose from (for more details, see Container base images). This procedures pulls (downloads and installs) the lightweight Nano Server base image.
Open a command prompt window (such as the built-in command prompt, PowerShell, or Windows Terminal), and then run the following command to download and install the base image:
Tip
If you see an error message that says
no matching manifest for unknown in the manifest list entries, make sure Docker isn't configured to run Linux containers.After the image is finished downloading—read the EULA while you wait—verify its existence on your system by querying your local docker image repository. Running the command
docker imagesreturns a list of installed images.Here's an example of the output showing the Nano Server image.

Run a Windows container
For this simple example, a ‘Hello World’ container image will be created and deployed. For the best experience, run these commands in an elevated command prompt window (but don't use the Windows PowerShell ISE—it doesn't work for interactive sessions with containers, as the containers appear to hang).
Start a container with an interactive session from the
nanoserverimage by entering the following command in your command prompt window:After the container is started, the command prompt window changes context to the container. Inside the container, we'll create a simple ‘Hello World’ text file and then exit the container by entering the following commands:
Get the container ID for the container you just exited by running the docker ps command:
Create a new ‘HelloWorld’ image that includes the changes in the first container you ran. To do so, run the docker commit command, replacing
<containerid>with the ID of your container:When completed, you now have a custom image that contains the hello world script. This can be seen with the docker images command.
Here's an example of the output:
Finally, run the new container by using the docker run command with the
--rmparameter that automatically removes the container once the command line (cmd.exe) stops.The result is that Docker created a container from the 'HelloWorld' image, Docker started an instance of cmd.exe in the container, and the cmd.exe read our file and output the contents to the shell. As the final step, Docker stopped and removed the container.
Run a Windows container using Windows Admin Center
Windows Admin Center can be used to run your containers locally. Specifically, you use the the Containers extension of your Windows Admin Center instance to run the containers. First, open the container host you want to manage, and in the Tools pane, select the Containers extension. Then, select the Images tab inside the Container extension under Container Host.
If your host doesn't have a base container image, select the Pull option which opens the following:
In the Pull Container Image settings, provide the image URL and the tag. If you aren't certain which image to pull, Windows Admin Center provides a list of common images from Microsoft. You can also provide the credentials to pull an image from a private repository. Once you fill out the necessary information, click Pull. Windows Admin Center will start the pull process on the container host. After the download is complete, you should see the new image on the Images tab.
Select the image you want to run, and click Run.
On the Run menu, set up the configuration for the container, such as the container name, the isolation type, which ports to publish, and memory and CPU allocation. Additionally, you can append Docker run commands that are not in the UI, such as -v for persistent volume. For more information on available Docker run parameters, review the documentation.
Once you have finished the configuration for the container, click Run. You can see the status of the running containers on the Containers tab:
Next steps
Estimated reading time: 4 minutes
Docker Desktop provides several networking features to make it easier touse.
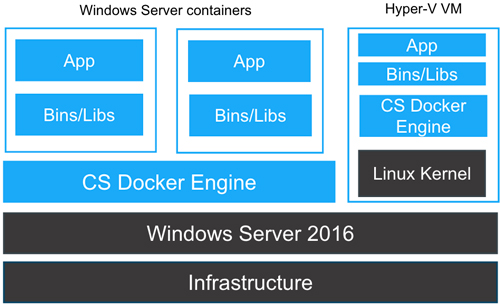
Features
VPN Passthrough
Docker Desktop networking can work when attached to a VPN. To do this,Docker Desktop intercepts traffic from the containers and injects it intoWindows as if it originated from the Docker application.
Port Mapping
When you run a container with the -p argument, for example:
Docker Desktop makes whatever is running on port 80 in the container (inthis case, nginx) available on port 80 of localhost. In this example, thehost and container ports are the same. What if you need to specify a differenthost port? If, for example, you already have something running on port 80 ofyour host machine, you can connect the container to a different port:
Now, connections to localhost:8000 are sent to port 80 in the container. Thesyntax for -p is HOST_PORT:CLIENT_PORT.
HTTP/HTTPS Proxy Support
See Proxies.
Known limitations, use cases, and workarounds
Following is a summary of current limitations on the Docker Desktop for Windowsnetworking stack, along with some ideas for workarounds.
There is no docker0 bridge on Windows
Because of the way networking is implemented in Docker Desktop for Windows, you cannotsee a docker0 interface on the host. This interface is actually within thevirtual machine.
I cannot ping my containers
Docker Desktop for Windows can’t route traffic to Linux containers. However, you canping the Windows containers.
Per-container IP addressing is not possible
The docker (Linux) bridge network is not reachable from the Windows host.However, it works with Windows containers.
Use cases and workarounds
There are two scenarios that the above limitations affect:
I want to connect from a container to a service on the host
The host has a changing IP address (or none if you have no network access). We recommend that you connect to the special DNS namehost.docker.internal which resolves to the internal IP address used by thehost. This is for development purpose and will not work in a production environment outside of Docker Desktop for Windows.
You can also reach the gateway using gateway.docker.internal.
If you have installed Python on your machine, use the following instructions as an example to connect from a container to a service on the host:
Run the following command to start a simple HTTP server on port 8000.
python -m http.server 8000If you have installed Python 2.x, run
python -m SimpleHTTPServer 8000.Now, run a container, install
curl, and try to connect to the host using the following commands:
I want to connect to a container from Windows
Port forwarding works for localhost; --publish, -p, or -P all work.Ports exposed from Linux are forwarded to the host.
Run Docker Linux Container On Windows 10
Our current recommendation is to publish a port, or to connect from anothercontainer. This is what you need to do even on Linux if the container is on anoverlay network, not a bridge network, as these are not routed.
The command to run the nginx webserver shown in Getting Startedis an example of this.
To clarify the syntax, the following two commands both publish container’s port 80 to host’s port 8000:
To publish all ports, use the -P flag. For example, the following commandstarts a container (in detached mode) and the -P flag publishes all exposed ports of thecontainer to random ports on the host.
See the run command for more details onpublish options used with docker run.
Run Docker Linux Container On Windows Server 2016
windows, networking