Install Ttf Font Mac
Example to find stored fonts in the Windows 10, please start the MS Explorer to install, or uninstall the Windows Fonts!1.) ... Find and open the Fonts Folder in Windows 10! |
| (Image-1) Fonts folder in windows 10 (install, uninstall)! |
Tip: Right-click the font you want to install and click install. You can also install a font by dragging it into the Fonts Control Panel page in Windows 10 Explorer View. See also: Uninstall fonts from Windows-10 (remove, delete)?
| (Image-2) Desktop Shortcut for the System-Fonts on the Windows 10 Desktop! |
Despite the abundance of preinstalled fonts in Windows 10, some Windows users, especially those involved in design, graphics, advertising, and printing, often require the installation of additional fonts, for example, imported from third-party applications or created for business purposes. What could be easier than installing fonts on Windows 10? But some users of Windows 10 even sometimes need help solving such a task, the information in this FAQ provides the solution to the font theme here!
There is also a problem with this font smoothing that should not be forgotten.
► How can I disable ClearType in Windows 8.1 or 10?
2.) Copy a font eg install from another folder!
Please open the Windows Fonts Folder and the source folder of new fonts and drag & drop or install it via copy & paste!(... see Image-3)
| Copy install fonts on Windows 10! (Image-3) |
Fonts are ordinary files with a specific extension. For fonts that support Windows 10, the .ttf extension is the TrueType font, and the .otf extension is OpenType. Sometimes a font can consist of several similar files that define the outline of the same font. Before you install a font on your system, you can see what the font looks like. After opening the file, just double-click on the file with the font to see what the font looks like and check if the font matches the font!
► Uninstall fonts from Windows-10 (remove, delete)!
► auto startup folder in Windows 10 ► notepad in windows 10!
3.) Create a Shortcut for Windows font Folder!
To see the Windows 10 desktop, press the key combination Windows logo key + D.
Click on an empty space on the Windows 10 desktop, right Mouse-Button. And select 'New', 'shortcut'
Now enter the full location path of the Font Directory: C:WindowsFonts (Optional: shell:fonts)
Click the Button 'Next'.
Please enter the name for the Desktop-Shortcut, you can use Fonts or enter Font Folder.
(... see Image-4 Point 1 to 4)
| (Image-4) Fonts Folder Shortcut for the Desktop! |
Many users are wondering where the Windows fonts are, here are simple examples of how to find them and make them more accessible, these solutions are not just for 10, but are also an example of working on Microsoft Web Server 2019, 2016 or 2012 R2!
4.) Keyboard Shortcut for a fast access to Font Directory!
If you have created the desktop shortcut for the Font folder, do a Mouse Right Click and select 'Properties'
And create / activate a windows Font Folder keyboard shortcut for you Windows!
| (Image-5) fonts folder keyboard shortcut ergo Hot-Key! |
The solution is simple and is also suitable for Windows Server 2016 and Web Server 2012 R2 to find the font folder and install fonts! This is the Question of many Window User and hear is the answer for this very important Question, to find fonts on Microsoft's best Windows operating system ever on your personal computer system and business PC!
The simple examples, how to find fonts folder and make the fonts much more accessible on Windows 10 and also for Microsoft Windows Server 2019, 2016, ...!
FAQ 50: Updated on: 3 March 2021 18:47
Follow the Windows or Mac directions below to install the font on your computer. Installing a Font on Windows. Download the font from Google Fonts, or another font website. Unzip the font by double-clicking on the.zip file in your Downloads folder. Open the font folder, which will show the font or fonts you downloaded. Fonts are ordinary files with a specific extension. For fonts that support Windows 10, the.ttf extension is the TrueType font, and the.otf extension is OpenType. Sometimes a font can consist of several similar files that define the outline of the same font. Before you install a font on your system, you can see what the font looks like.
14 The Licensee shall not install, access or Use the Font Software until it has paid the applicable licence fee in full, or received an invoice for the licence fee and that invoice has not yet reached its due date, or been given written authorization to Use the Font Software by Dalton Maag.
Installing Truetype Fonts On Mac
Here are instructions for downloading and installing a font on your computer. How you install a font is different depending on your platform (Windows vs Mac) so we've included instructions for both! Once you've downloaded your font, scroll down to the installation instructions that apply to your computer.
Downloading a Font
- Go to Google Fonts.
- Scroll through the list to browse the fonts. Or, you can narrow your results to specific typefaces by clicking on the 'Categories' menu under the search bar. Then, you can select or deselect serif, sans serif, display, handwriting (AKA script), and monospace typefaces.
- After you’ve located a font you like, click on the font name.
- In the upper right corner, click on the “Download family” link. The font will download as a ZIP file.
- Follow the Windows or Mac directions below to install the font on your computer.
Installing a Font on Windows
- Download the font from Google Fonts, or another font website.
- Unzip the font by double-clicking on the .zip file in your Downloads folder.
- Open the font folder, which will show the font or fonts you downloaded.
- Open the folder, then right-click on each font file and select Install. You must repeat this for all the individual font files (such as Butler_Bold and Butler_ExtraBold).
- Your font should now be installed! If you downloaded more than one font, repeat steps three and four for each folder.
Ttf Font Won't Install Mac
Installing a Font on Mac
:max_bytes(150000):strip_icc()/LW1-5b76c89b46e0fb0050397e23.jpg)
Install Ttf Font Mac Download
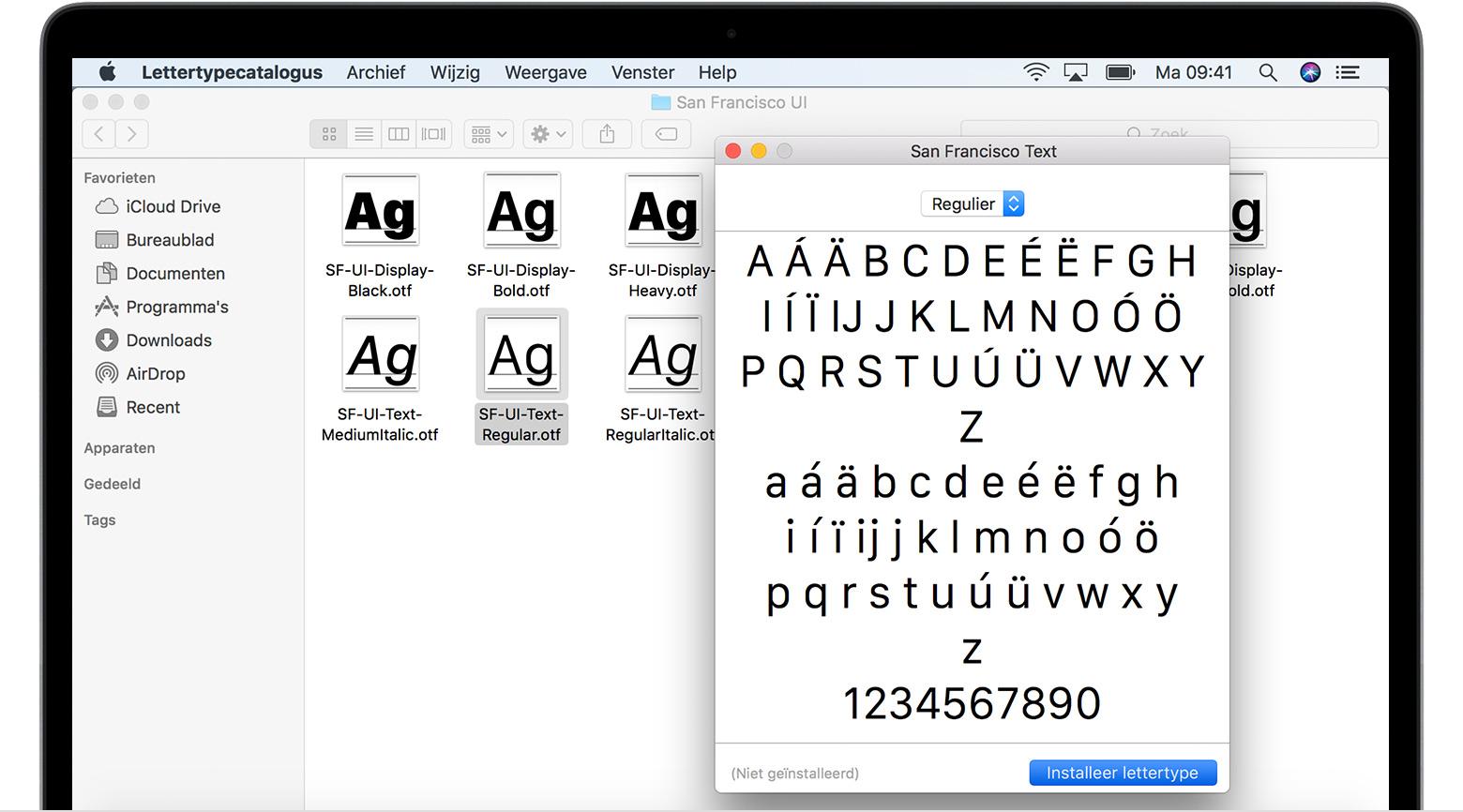
- Download the font from Google Fonts, or another font website.
- Unzip the font by double-clicking on the .zip file.
- Open the folder, which will show the font or fonts you downloaded as part of the zip file.
- For each font, click on its individual folder, and open one of the files, such as “Charmonman-Bold.ttf.”
- Once you open it, Font Book should open, and you’ll see something like this:
- Click Install Font in the bottom right corner.
- Once your font is installed, you’ll see a screen like this:
- Repeat steps three through seven until you’ve installed all the individual font files (such as Charmonman-Bold.ttf and Charmonman-Regular.ttf) onto your device.
- If you’ve downloaded more than one font folder, repeat steps two through seven until you’ve installed all the font folders.
