Hp Easy Start Mac Not Working
Can’t find or start the Camera app after Windows 10 update? If the Camera app stops working or there is something wrong, here are 3 simple ways to fix it and get the Camera app back to working.
Method 1: Change Privacy Settings for Camera App
If the Camera app is not working any more, you have to check out the privacy settings that might block the Camera app from accessing your webcam.

To do so, open the Settings app and click on the Privacy category. Select Camera under the App permissions section on the left. On the right panel, you have to turn on the setting “Allow apps to access your camera“. Scroll down to locate the Camera app and grant permission for it to access the webcam.
Method 2: Reinstall Camera App
Reinstalling the Camera app can restore anything to its initial state, and this may be the most effective way to fix the issue of Camera not working. To uninstall the Camera app, right-click on the Start button and choose Windows PowerShell (Admin). Enter the following command:Get-AppxPackage *Microsoft.WindowsCamera* | Remove-AppxPackage
Once you’ve done this, re-download the Windows Camera app from the Store and see if it’s fixed.
Click Start, select Programs or All Programs, select HP, select the folder for the HP printer, and then select Help. Windows® 8 On the Start screen, right-click an empty area on the screen, click All Apps on the app bar, click the icon with the printer’s name, and then select Help. Check for firmware updates 1. From the HP Easy Start drop-down menu, click Uninstall HP Software. Follow the instructions to uninstall all HP software. Click the Apple icon, click System Preferences, and then click Printers & Scanners, Print and Scan, or Print and Fax.
Method 3: Roll Back or Update Webcam Driver
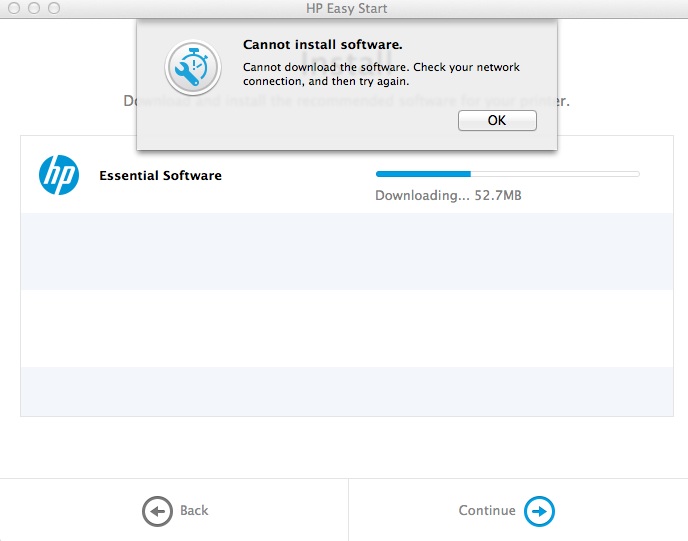
Incompatible or outdated driver could also cause the Camera app to not function. If the problem started after recent Windows 10 upgrade, try to roll back your webcam driver to the previous version:
- Just open the Device Manager, right-click on your webcam device and select Properties.
- Go to the Driver tab and then click on Roll Back Driver.
- Select the appropriate reason why you want to roll back to old drivers, and click Yes.
- Reboot your computer and check if the Camera app is working or not.
If rolling back doesn’t work, try to install the latest driver for your webcam. Here’s how:
- Right-click on the webcam in the Device Manager, and then select Update driver.
- Click the Search automatically for updated driver software option.
- It will download the latest version of the driver available and install it automatically. After completing the above steps, open the Camera app and hopefully this time it starts successfully.
That’s it!
Related posts:
Hp Easy Start Mac Not Working Mac

How To Fix A Mac That Won't Start Up
